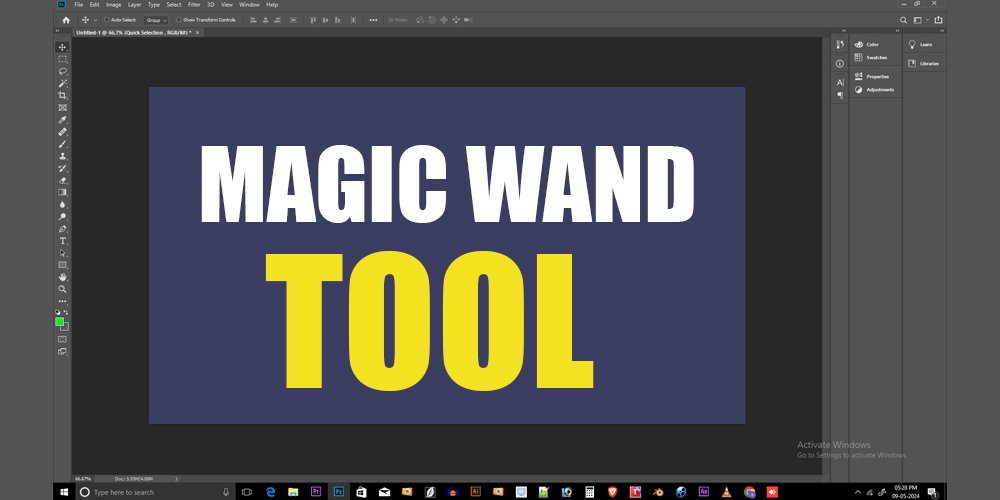Magic Wand Tool:
The Magic Wand Tool in Photoshop is a powerful selection tool designed to quickly select areas of similar color or tone within an image. It’s particularly useful for selecting simple backgrounds or areas with uniform colors. Users can adjust the tool’s tolerance to control the range of colors selected and can add to or subtract from selections as needed. The Magic Wand Tool is ideal for tasks like removing backgrounds, creating masks, or isolating specific elements in an image. It’s a versatile tool that can speed up the selection process and is commonly used in graphic design, photo editing, and digital art projects.
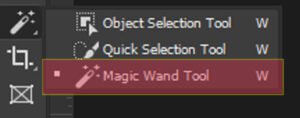
To remove a background using the Magic Wand Tool in Photoshop, follow these steps:
Open Your Image: Launch Photoshop and open the image you want to work on by going to File > Open.
Select the Magic Wand Tool: Choose the Magic Wand Tool from the toolbar on the left side of the screen. You can also press the W key to select it quickly.
Adjust Tool Settings: At the top of the screen, you’ll see options for the Magic Wand Tool. Set the tolerance level in the options bar at the top. The tolerance determines how similar in color a pixel must be to the one you click on for it to be selected. With a higher tolerance, more colors are picked.
Select the Background: Click on an area of the background that you want to remove. The Magic Wand Tool will select pixels of similar color within the tolerance range.
Refine Selection: If necessary, hold down the Shift key and click on additional areas to add them to the selection. Conversely, you can hold down the Alt key (Option key on Mac) and click on areas to subtract them from the selection.
Inverse Selection (Optional): If you want to select the subject instead of the background, go to Select > Inverse. This will flip the selection, making the subject selected instead of the background.
Remove Background: Once you have the background selected, press the Delete key on your keyboard.Deletes selected background pixels.
Deselect and Refine: After deleting the background, go to Select > Deselect to remove the selection. If there are any remaining unwanted areas or if the selection isn’t perfect, you can use the Eraser Tool or other selection tools to refine the edges manually.
Save Your Image: Once you’re satisfied with the selection, save your image. If you want to preserve the transparency of the background, save the image in a format that supports transparency, such as PNG.
Final Touches (Optional): Depending on the image and your requirements, you may need to touch up the edges or make further adjustments to ensure a clean result. Use tools like the Eraser Tool, Refine Edge, or layer masks to fine-tune your selection.
Advantages of the Magic Wand Tool:
Quick Selections: The Magic Wand Tool allows for fast selection of areas with similar colors, making it efficient for simple background removal tasks.
Easy to Use: It has a simple interface and requires minimal manual input, making it accessible for users of varying skill levels.
Automatic Selections: The tool automatically detects and selects pixels based on color similarity, reducing the need for precise manual selections.
Disadvantages of the Magic Wand Tool:
Limited Accuracy: It may struggle with complex backgrounds or areas with subtle color variations, resulting in inaccurate selections.
Aliasing: Sometimes, the selection edges can appear jagged or pixelated, especially when dealing with low-resolution images or high-contrast edges.
Difficulty with Fine Details: It may not effectively select intricate details, such as hair or fine textures, requiring additional manual refinement.
Magic Wand Tool FAQs
What if the Magic Wand tool selects unintended areas in Adobe Photoshop?
If the Magic Wand tool selects areas you don’t want, you can add to or subtract from the selection using the Shift or Alt (Option on Mac) keys while clicking. Additionally, refining the selection with tools like the Lasso or Quick Selection tool can help.
Can I use the Magic Wand tool to make precise selections in Adobe Photoshop?
While the Magic Wand tool is not always the best choice for precise selections, adjusting the tolerance level and using selection refinement options like “Refine Edge” can help improve accuracy.
Is there a shortcut for selecting the Magic Wand tool in Adobe Photoshop?
Yes, in Adobe Photoshop, you can quickly access the Magic Wand tool by pressing the W key on your keyboard.
Can the Magic Wand tool be used for other tasks besides selection in Adobe Photoshop?
Yes, besides making selections, the Magic Wand tool can be used for various image editing tasks, such as adjusting colors, creating masks, or applying adjustments to selected areas.
Is there a limit to the size of the area the Magic Wand tool can select in Adobe Photoshop?
The size of the area the Magic Wand tool can select in Adobe Photoshop depends on factors like image resolution and the tolerance level set by the user. Generally, it can handle selections of various sizes with proper adjustment.