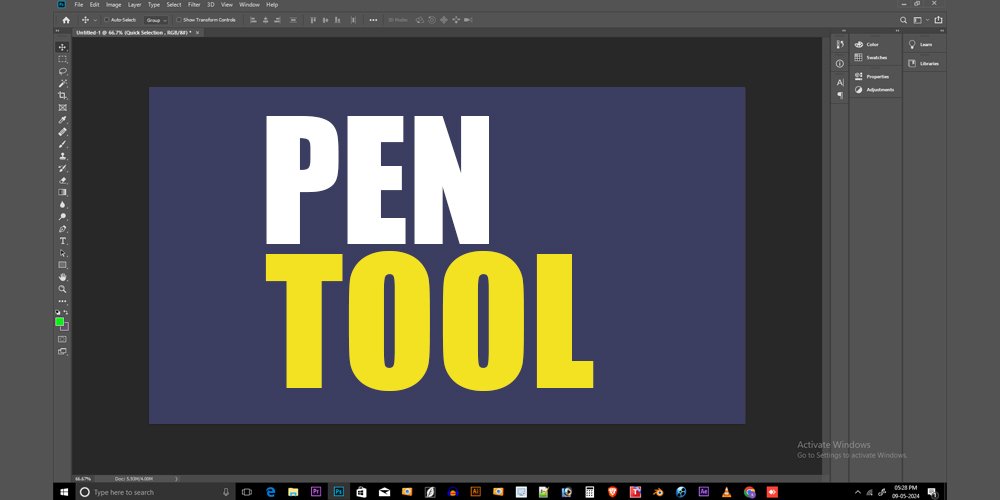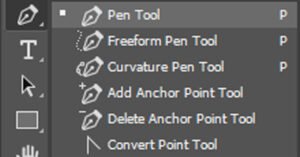Hey there, young photographers! Have you ever wanted to cut out an object in your photo with perfect precision, or maybe create a cool, custom shape? Well, look no further than the Pen Tool in Adobe Photoshop! It might sound intimidating at first, but with a little practice, you’ll be a pen tool pro in no time.
Types of Pen Tools in Photoshop
There are actually two main Pen Tools you can use:
Standard Pen Tool: This is your go-to tool for creating sharp lines and geometric shapes. Think squares, triangles, and anything with clean edges.
Freeform Pen Tool: Ever drawn with a pencil on paper? That’s kind of what this tool feels like! It lets you draw smooth, curvy lines by following your mouse movements. Perfect for tracing around objects or creating organic shapes like leaves or flowers.
Advantages & Disadvantages of the Pen Tool
Advantages:
Super precise: Unlike the lasso tool, the pen tool lets you create perfect, clean-cut selections or shapes.
Scalable: Remember those vector graphics you learned about in art class? The pen tool creates vector paths, which means you can resize them without losing quality—awesome for creating logos or social media graphics!
Flexible: You can add, remove, or adjust points on your path to fine-tune your selection or shape.
Disadvantages:
It takes practice. Mastering the pen tool takes a bit of getting used to, especially those smooth curves. Do not be disheartened; keep practicing, and you will get the hang of it!
Time-consuming: For simple selections, the lasso tool might be faster. But for intricate work, the pen tool gives you way more control.
Conclusion:
The pen tool might seem like a complex tool, but it’s a powerful weapon in any photographer’s arsenal. With its precision and flexibility, you can create amazing selections, shapes, and graphics to take your photos to the next level. So, grab your mouse, open Photoshop, and unleash your inner artist with the pen tool!
Frequently Asked Questions:
Is the pen tool hard to learn?
It can take some practice, but with a few tutorials and some patience, you’ll be surprised at how quickly you can pick it up.
What’s the best way to practice using the pen tool?
Find a simple photo with clear edges, and try tracing objects like fruits or flowers.
Are there any keyboard shortcuts for the pen tool?
Absolutely! There are shortcuts for adding points, converting points, and more. You can find a full list in the Photoshop help menu.
Now get out there and start creating! Remember, practice makes perfect, and with the pen tool in your hand, the possibilities are endless.
Can I use the pen tool with a drawing tablet?
Absolutely! In fact, many photographers find a drawing tablet gives them even more control over the pen tool, especially when creating smooth curves.
What if I mess up while using the pen tool?
No worries! Photoshop offers several ways to fix mistakes. You can use the “Delete Anchor Point” tool to remove points, or the “Convert Anchor Point” tool to change a point from sharp to curved (and vice versa).
Are there any online resources to learn more about the pen tool?
There sure are! A quick web search for “pen tool Photoshop tutorial” will bring up tons of helpful videos and articles.
Is the pen tool better than the quick selection tool?
It depends on what you’re trying to achieve. The quick selection tool can be faster for basic selections, especially with high-contrast objects. But, the pen tool offers much more precision and control, allowing you to create complex selections with sharp edges or smooth curves.
Can I use the pen tool to create text in Photoshop?
While the pen tool can technically create shapes that resemble text, it’s not the ideal way to add text to your photos. Photoshop offers a dedicated text tool that allows you to easily type and customize fonts, colors, and effects for your text overlays.
I accidentally deleted a point on my path. How can I get it back?
Thankfully, Photoshop allows you to undo and redo actions. Simply go to the “Edit” menu and choose “Undo” (or press Ctrl+Z on Windows/Command+Z on Mac) to bring back the deleted point.