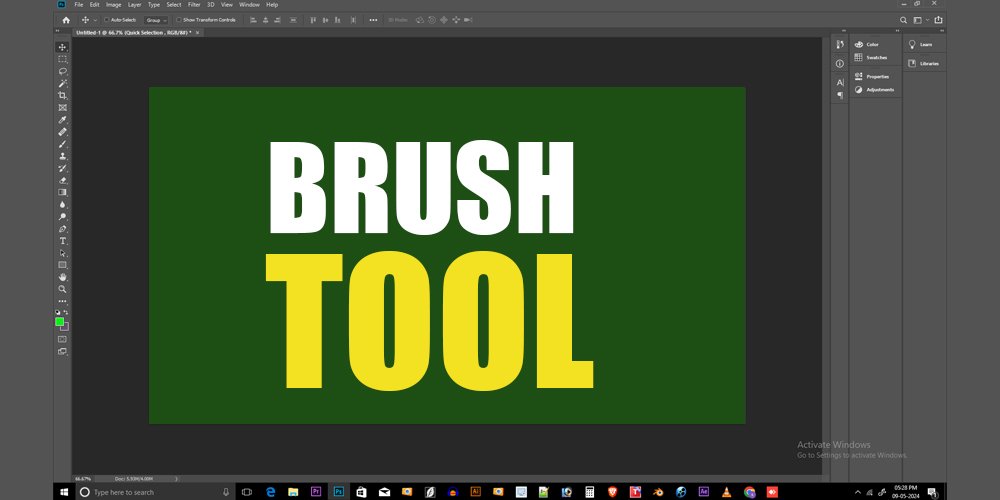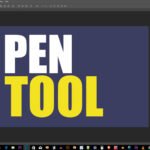Ever wondered how photographers and graphic designers create those cool effects in their photos? Well, the secret weapon in their arsenal is often the humble Brush Tool in Adobe Photoshop CC. As a senior photographer, I can tell you it’s a powerful tool that can transform your images—and it’s not as scary as it sounds!
In this beginner-friendly guide, we’ll explore the Brush Tool in Photoshop CC, giving you a dab hand at digital painting in no time.
How to Use the Brush Tool in Photoshop CC (2024)
Here’s a quick rundown on getting started:
Grab the Brush: Look for the Brush Tool (it looks like a paintbrush) in the Toolbar on the left side of your screen. You can also use “B” as a keyboard shortcut.
Pick Your Perfect Brush: Click on the Brush Picker in the Options bar at the top. Here, you’ll find a library of different brushes, each with unique effects. Experiment and find one that suits your needs – round brushes for clean lines, soft brushes for blending, or even special effect brushes for a touch of magic!
Size Matters: Use the Size slider in the Options bar to adjust your brush tip. Think of it like a real paintbrush – a smaller size for fine details and a larger size for broader strokes.
Opacity Magic: The Opacity slider controls how transparent or solid your brushstrokes are. Lower opacity creates a more faded effect, while higher opacity gives you a solid color.
Let’s Get Painting!: Click and drag your mouse across your image to paint. You can also hold down the Shift key while dragging to create perfectly straight lines.
Bonus Tip: Explore the Brush Settings panel (Window > Brush Settings) for even more control over how your brush behaves. Think of it as your personal brush customization studio!
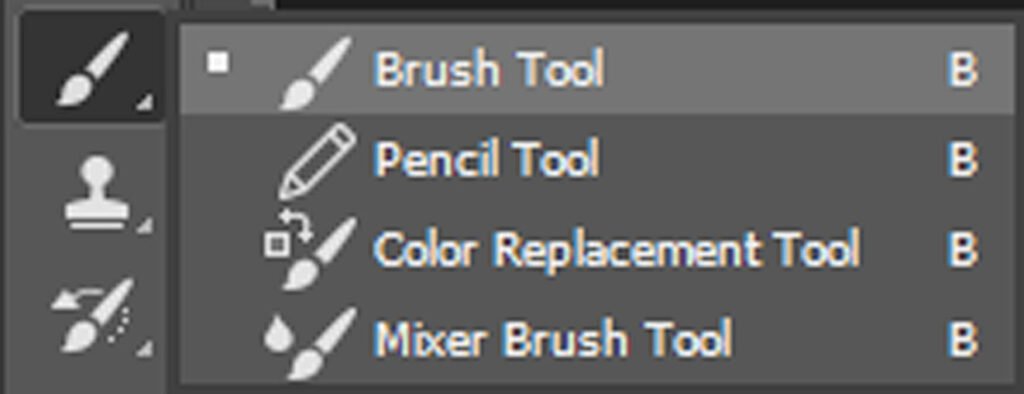
Types of Brush Tools in Adobe Photoshop CC
Not all brushes are created equal! Photoshop offers a vast library of brushes, each suited for different purposes:
Round Brushes: The all-rounder, perfect for creating clean lines, circles, and basic shapes.
Soft Brushes: Great for blending colors and creating smooth, airbrushed effects.
Scattered Brushes: Want to add some texture or create a starry night sky? Scattered brushes distribute your brushstrokes randomly for a more natural look.
Calligraphy Brushes: Channel your inner artist and create beautiful lettering or calligraphy effects.
Custom Brushes: Feeling adventurous? You can even create your own custom brushes from images or textures!
Remember, experimenting is key! Don’t be afraid to try different brushes and settings to see what works best for your creative vision.
Advantages & Disadvantages of Photoshop CC
Advantages:
- Powerful editing tools for photographers and graphic designers
- vast library of brushes and effects
- Highly customizable workspace
- Perfect for creating professional-looking images
Disadvantages:
- Can be expensive, especially with a monthly subscription model
- learning curve for beginners
- Resource-intensive software may require a powerful computer
Conclusion:
The Brush Tool in Photoshop CC is a gateway to endless creative possibilities. From simple touch-ups to artistic masterpieces, it empowers you to transform your photos and unleash your inner artist. So, grab your virtual paintbrush, and get ready to explore the exciting world of digital painting!
Frequently Asked Questions
Q: Is Photoshop hard to learn?
A: Photoshop has a learning curve, but there are plenty of beginner-friendly tutorials available online. Begin by learning the fundamentals, and then go to the more complex capabilities.
Q: Are there any free alternatives to Photoshop?
A: Yes, there are several free image editing software options available, like GIMP. However, they may not offer the same level of functionality as Photoshop.
Q: Where can I find more brushes for Photoshop?
A: Many websites offer free and paid brush packs for Photoshop. Just search online for “Photoshop brushes.”
With this guide and a little practice, you’ll be a Brush Tool pro in no time! Now go forth and create something amazing!